버추얼박스에 리눅스를 올리는 설명을 하기에 앞서 내가 왜 리눅스를 공부하기 시작했는지 설명하고자 한다.
전자공학과를 졸업했고, 펌웨어 개발을 한지 어느덧 6년이 다 되어간다.
그런데 나만의 특출난 것이 없는것 같고 6년이란 세월을 보내면서 물경력만 쌓인게 아닌가라는 생각이 문득 들었고, 그래서 구인사이트에서 요즘에는 어떤 펌웨어 개발자를 찾는지 찾아봤다. 리눅스 커널/드라이버 개발자를 구하는 곳이 상당히 많았고, 내가 리눅스 커널/드라이브를 공부한다면 대기업의 문을 두둘길 수 있는 기회가 생길 것 같았다.
그래서 결심했다.
리눅스를 공부하자고...
서론이 길었는데, 이제 리눅스를 공부하기위한 환경세팅하는 방법을 공유하고자 한다.
우선 내가 리눅스 공부를 하기위해 구매한 책은 '디버깅을 통해 배우는 리눅스 커널의 구조와 원리'이다.

이 책을 구매한 이유는 어떤 블로그에서 리눅스 커널/드라이버를 다룰줄 아는 개발자가 가치가 있을 것이고
이 책이 공부하기에 많은 도움이 될 거라는 글을 보아서 구매하게 되었다.
아무튼 이책에서는 라즈베리파이에 라즈비안(리눅스)를 올려서 공부를 하는 방법을 소개하고 있는데, 나는 버추얼 박스에 라즈비안을 올려서 공부하려고한다. 그 이유는 라즈베리파이 부팅이나 전원 공급, 마우스와 키보드를 연결해주는 작업이 귀찮아서...
공부하다가 어느순간 라즈베리파이가 아니라서 막히는 순간이 나올 수도 있을 것 같다.
그건 그때가서 생각해보고 일단은 좀 편한 환경에서 공부하고싶어서 버추얼 박스에 라즈비안을 올려보고자 한다.
서론이 너무 길었는데 이제 진짜 버추얼박스에 라즈비안을 올려보도록 해야겠다!
우선 아래 사이트에 접속해서 버추얼 박스를 깔아보도록 하자.
Oracle VM VirtualBox
Welcome to VirtualBox.org! News Flash Important May 17th, 2021We're hiring! Looking for a new challenge? We're hiring a VirtualBox senior developer in 3D area (Europe/Russia/India). New November 22nd, 2021VirtualBox 6.1.30 released! Oracle today released a
www.virtualbox.org

사이트에 접속하면 다음과 같이 Download VirtualBox 6.1이라고 되어있는데
나중에는 6.2 6.3이라고 나오지 않을까 싶다.
아무튼 VirtualBox 6.1을 클릭한다.

그리고 Windows hosts를 클릭한다.
그럼 다운로드가 시작된다.

다운로드가 끝나면 사진과 같은 아이콘을 실행해서 설치를 진행한다.
설치는 그냥 next, yes만 클릭하면 된다.

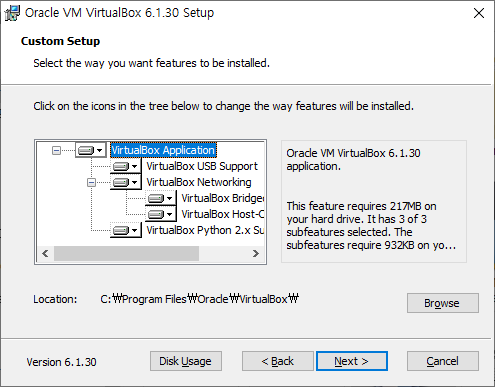
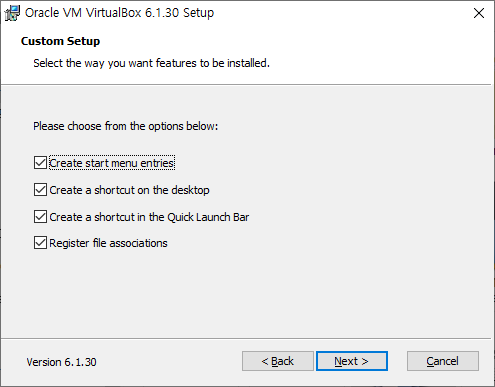
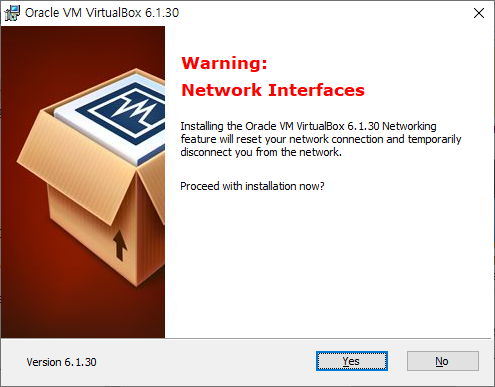
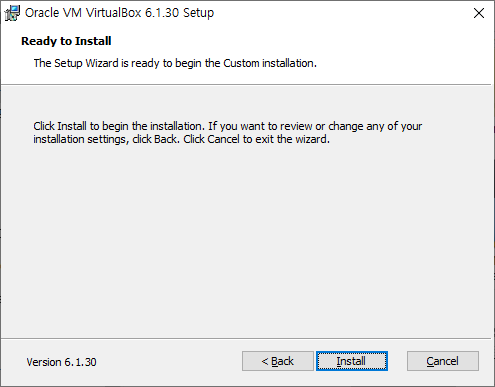
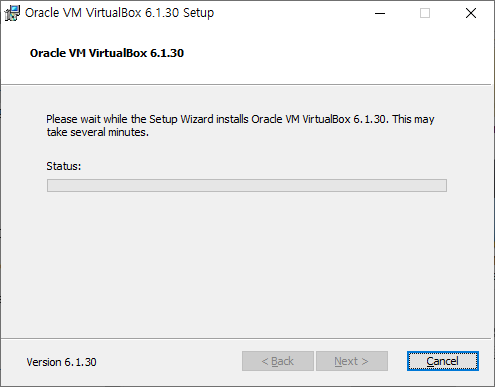

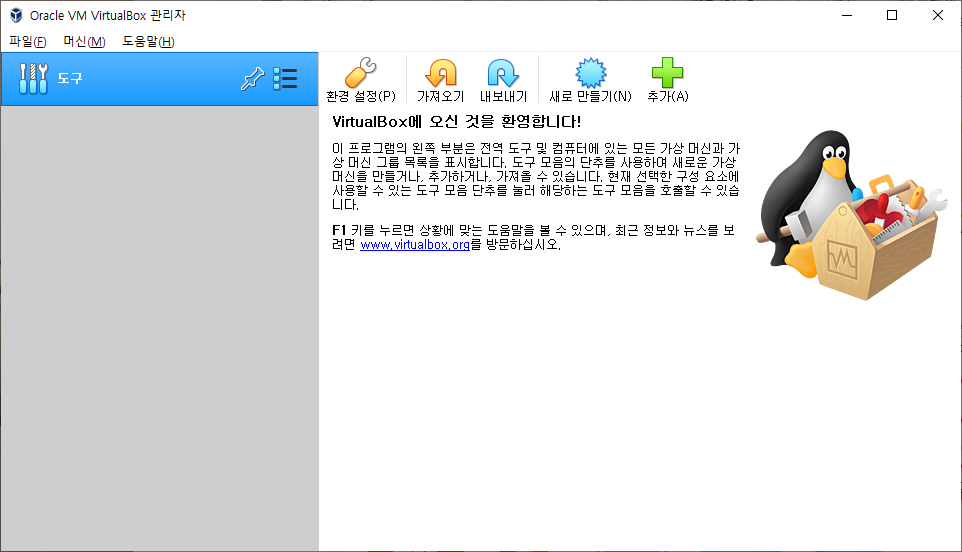
설치를 완료한후 실행하면 사진과 같이 나온다.
이제 라즈비안은 버추얼 박스에 올려보도록 하자.
우선 아래 사이트에 접속을 한다.
https://www.raspberrypi.com/software/raspberry-pi-desktop/
Raspberry Pi Desktop for PC and Mac – Raspberry Pi
From industries large and small, to the kitchen table tinkerer, to the classroom coder, we make computing accessible and affordable for everybody.
www.raspberrypi.com

스크롤을 조금 내리면 download 버튼이 보이는데 download 버튼을 눌러 다운로드를 한다.
용량이 2.9GB인데 시간이 조금 걸리니까 다운로드가 되는동안 유투브를 보면서 시간을 떼우도록 하자 가 아니라
책을 보자..ㅋㅋ
다운로드가 끝났으면 버추얼 박스에 라즈비안을 올려보도록하자
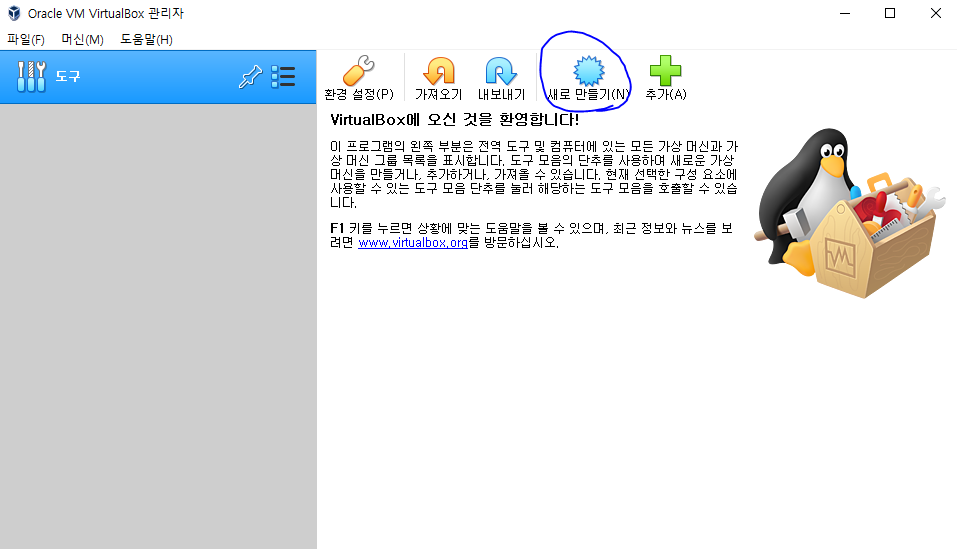
먼저 새로 만들기를 클릭한다.
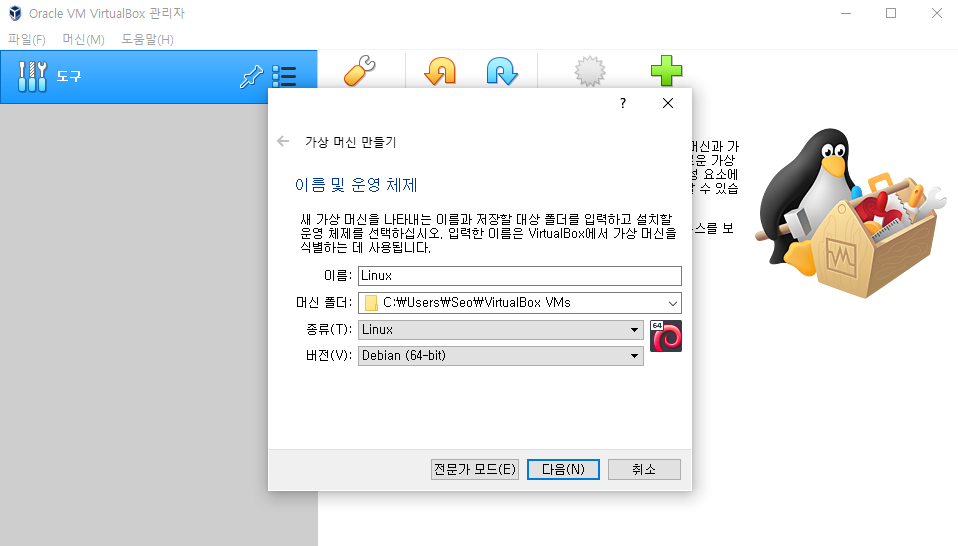
내가 다운로드한건 Bebian기반의 리눅스였기 때문에 버전은 Debian을 선택했다.
다운로드 사이트에 몇비트인지는 나와았지 않았는데 iso파일을 열어서 이것저것 뒤져보니까 x64라는게 보여서 64비트를 선택했다.
다음을 누르면
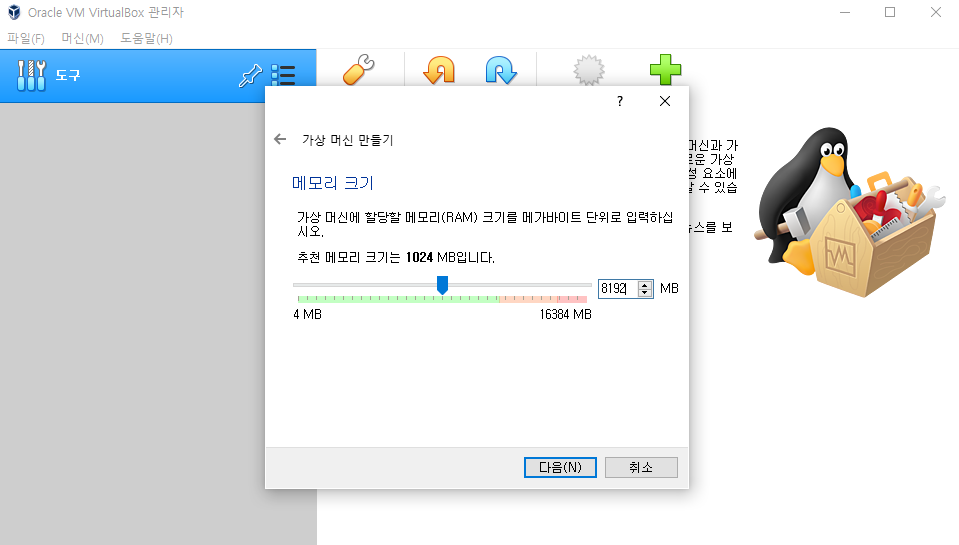
램 사이즈를 선택할 수 있는데 나중에 사이즈를 키우는것보다 지금 좀 여유있게 잡는게 좋을것 같아서 난 8G로 선택했다.
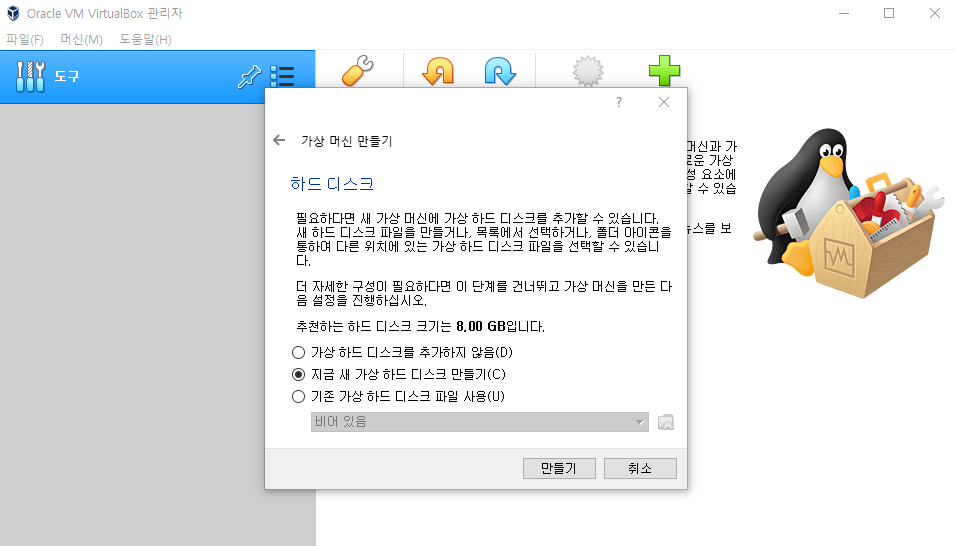
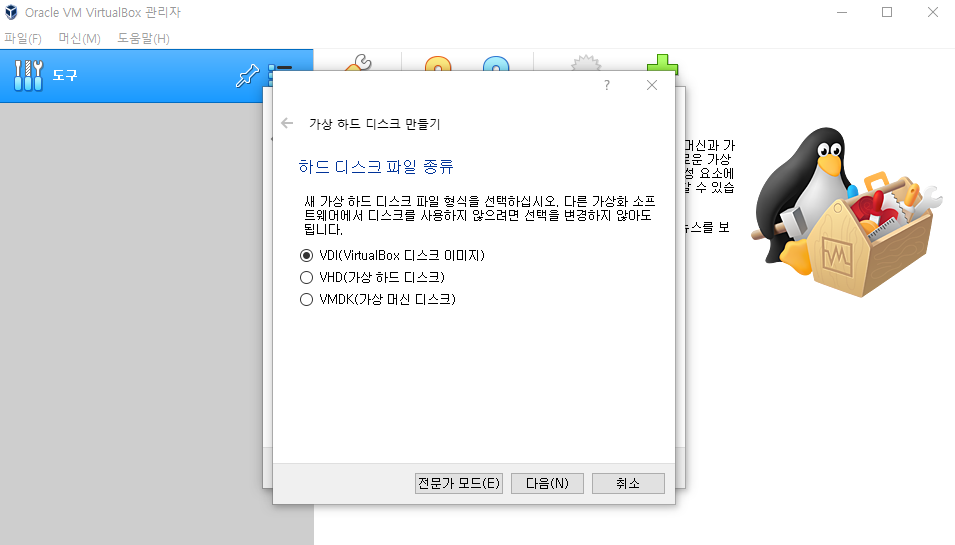
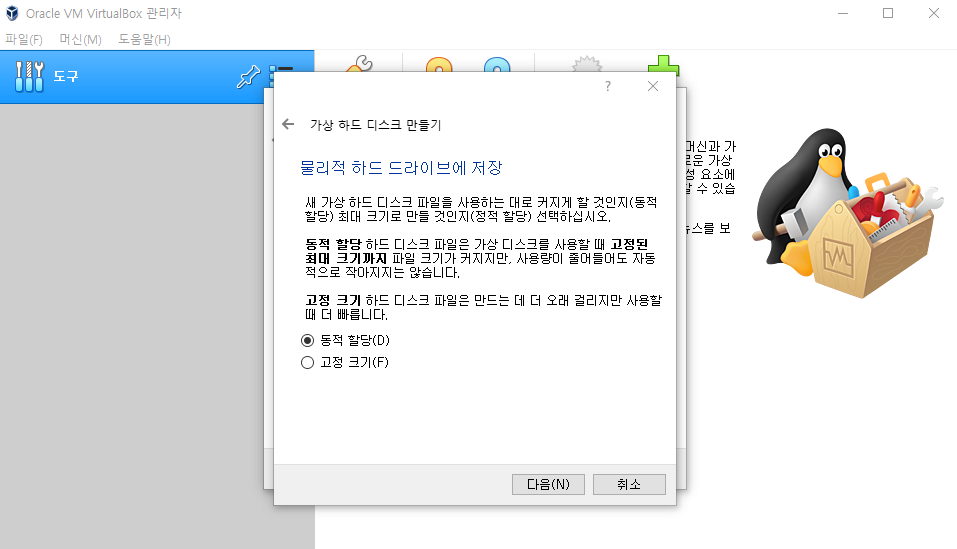
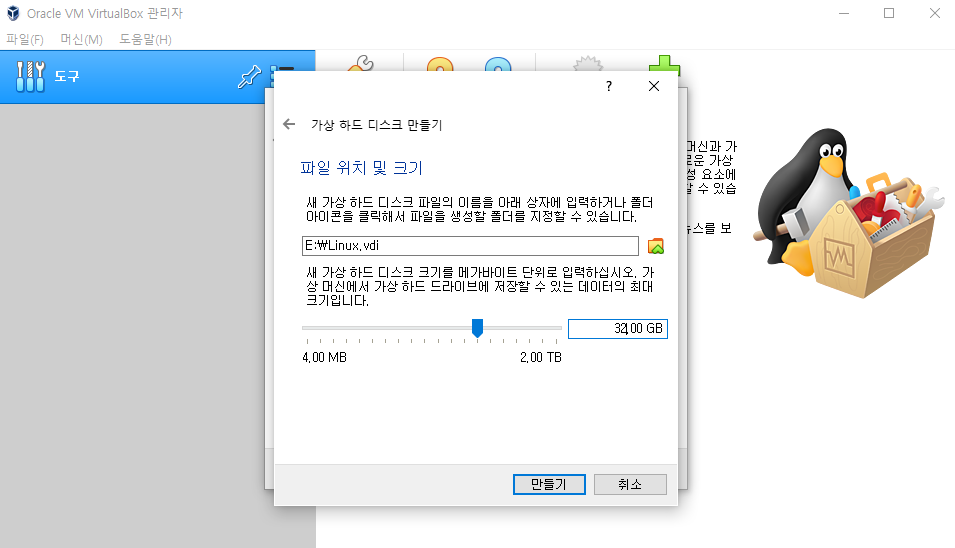
하드 용량은 여유있게 32기가로 잡았다.
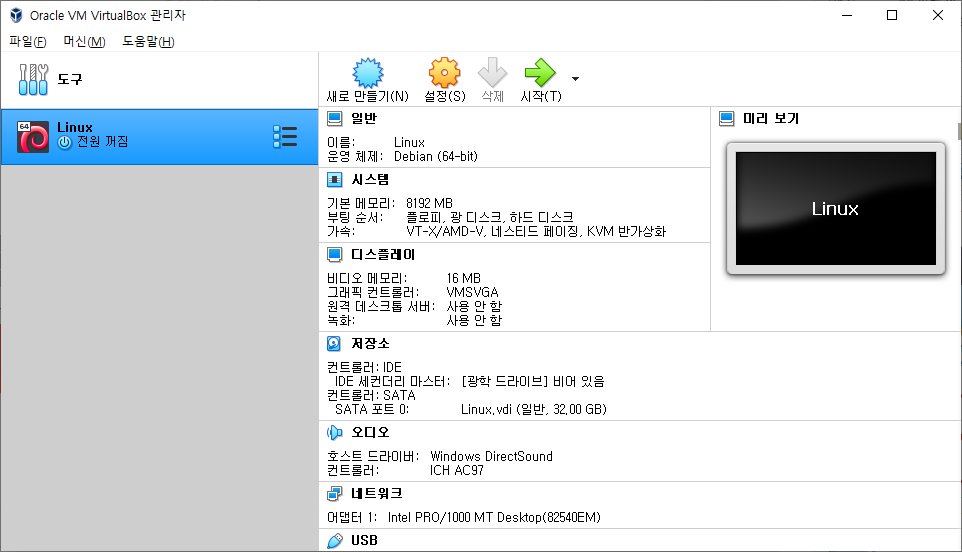
마지막으로 만들기를 누르면 다음과 같이 나온다.
그리고 광학 드라이브를 설정해줘야하는데 설정을 클릭하면 다음과 같이 나온다.
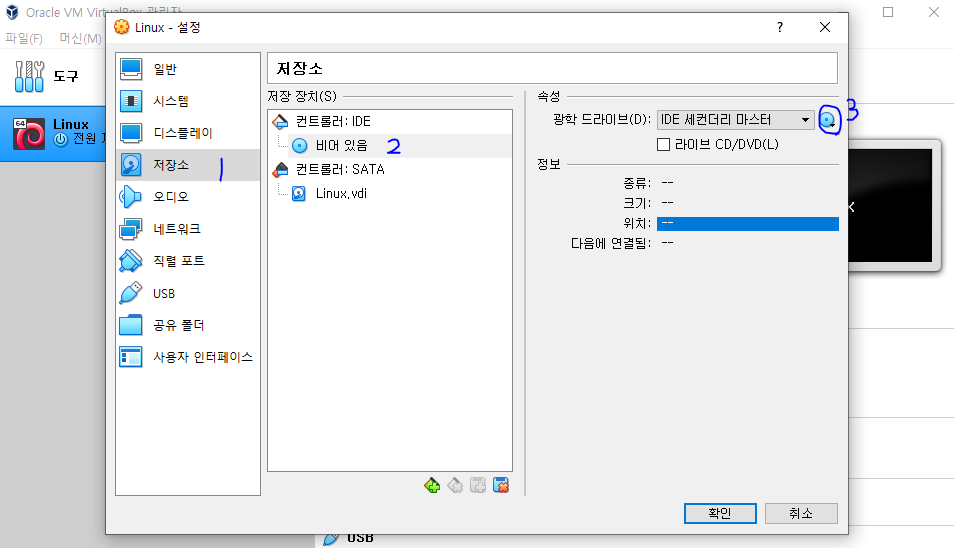
1,2,3 을 순서대로누르면 가상 광학 디스크 선택/만들기가나오는데 클릭을하면
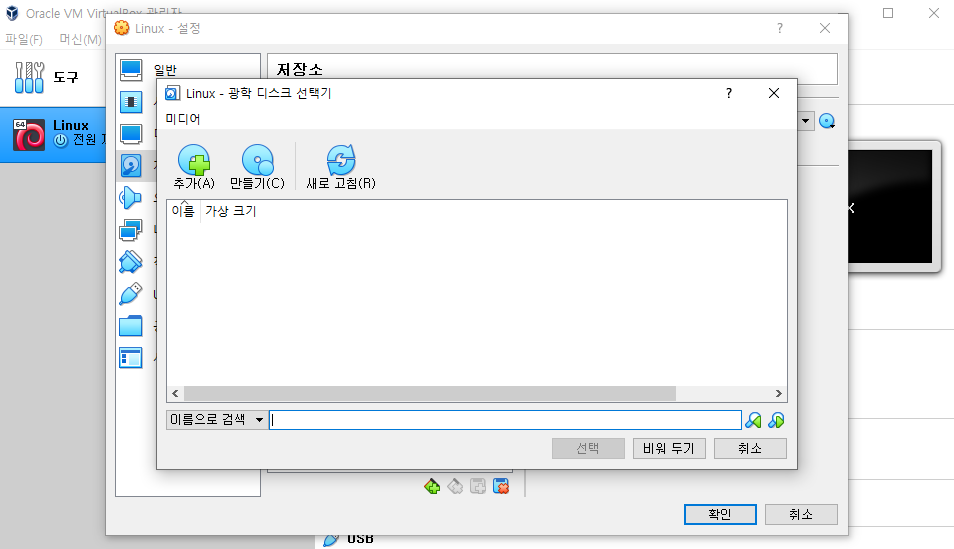
다음과 같은 창이 나오는데 추가버튼을 누르고 아까 다운로드한 iso 파일의 경로를 잡아주면된다.

그리고 선택을 누르면
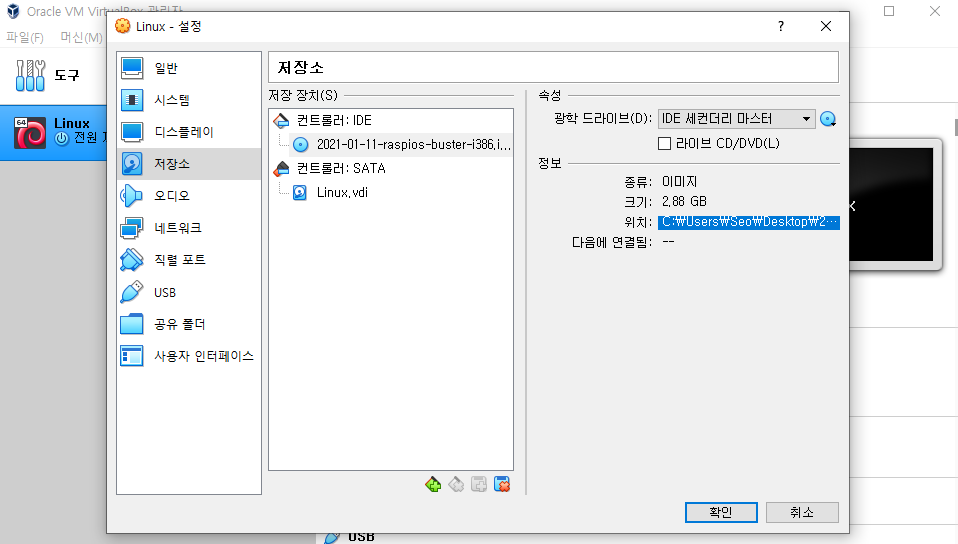
아까 비어있음이었던 곳에 설정이 된걸 확인 할 수 있다.
그리고 다시 확인을 누른다.

이제 여기서 시작을 누르면 된다.
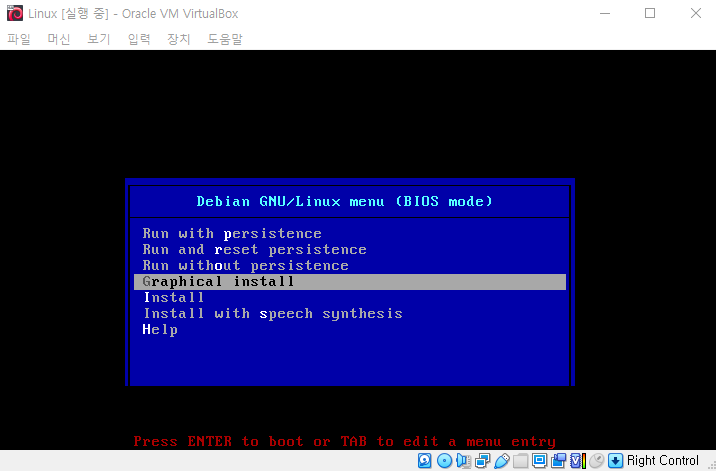
처음에 이런 화면이 나오는데 Graphical install을 선택하고 enter를 누른다.
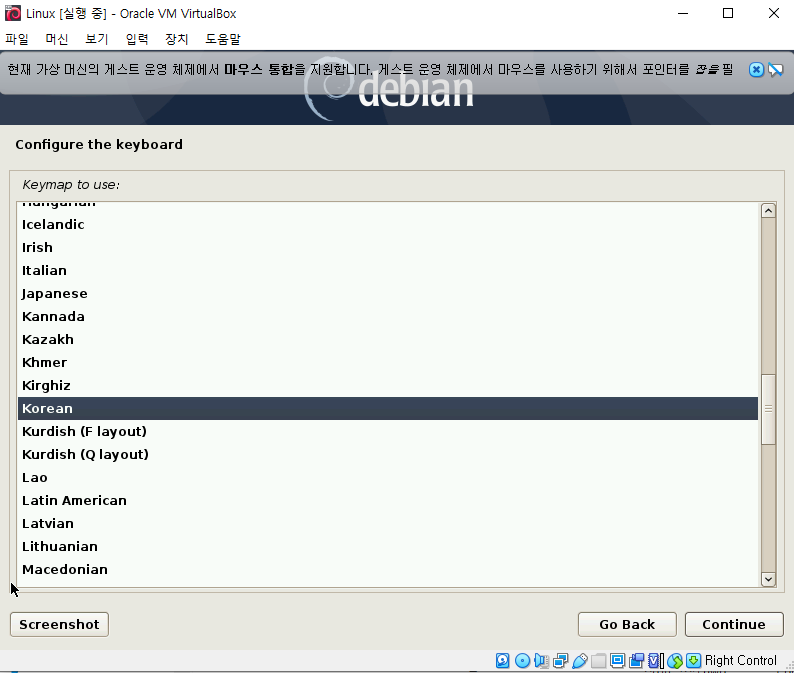
Korean을 선택하고 Continue를 클릭한다.
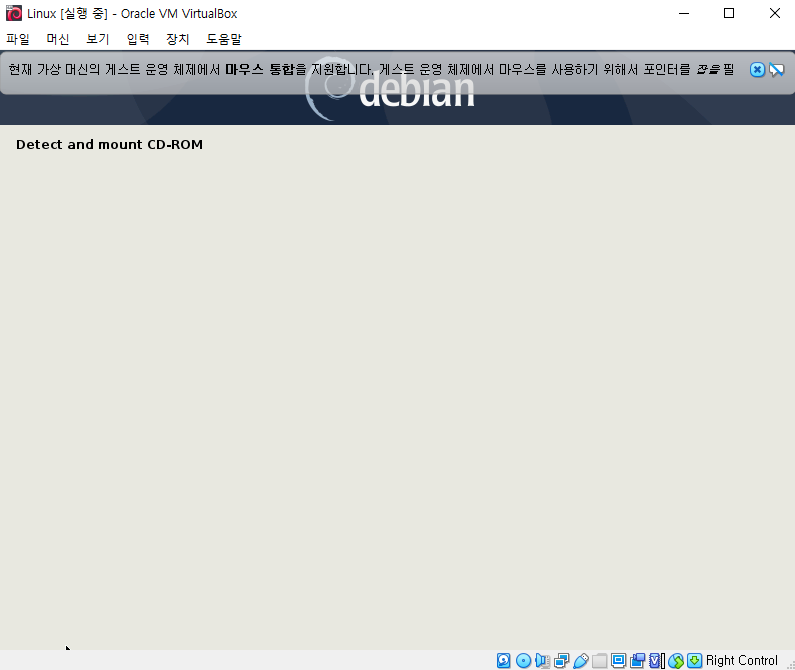
그럼 설치가 진행된다.
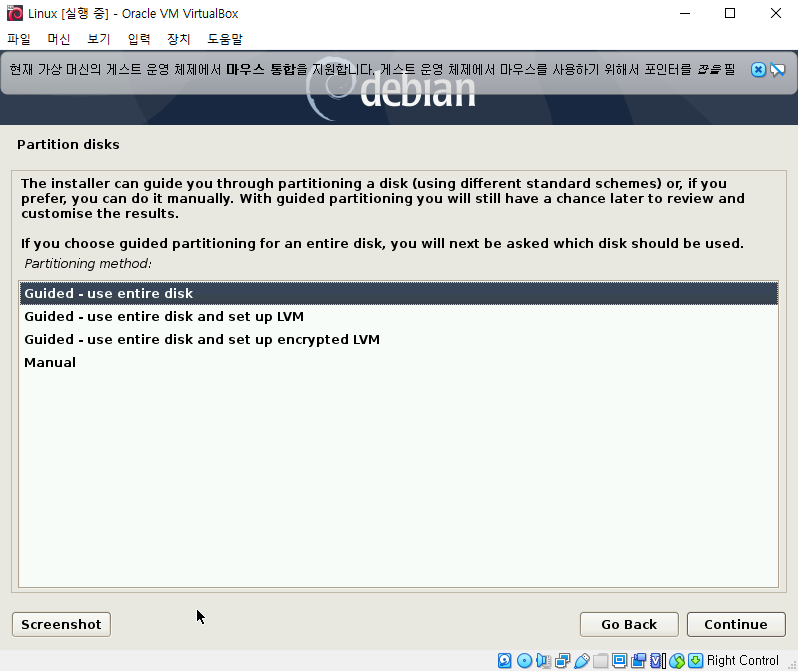
디스크 전체 사용을 선택하고 continue 클릭
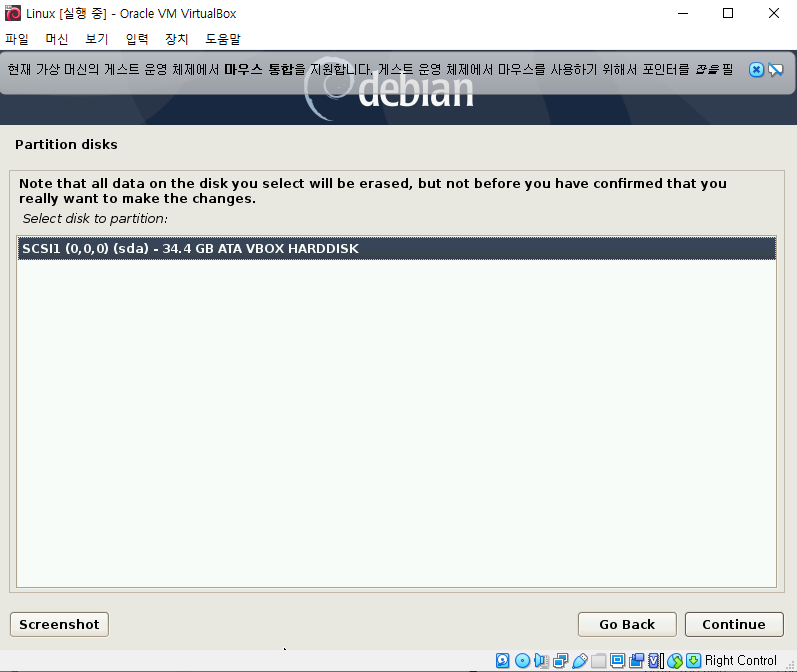
선택항목이 하나뿐이 없으니 그냥 continue 클릭
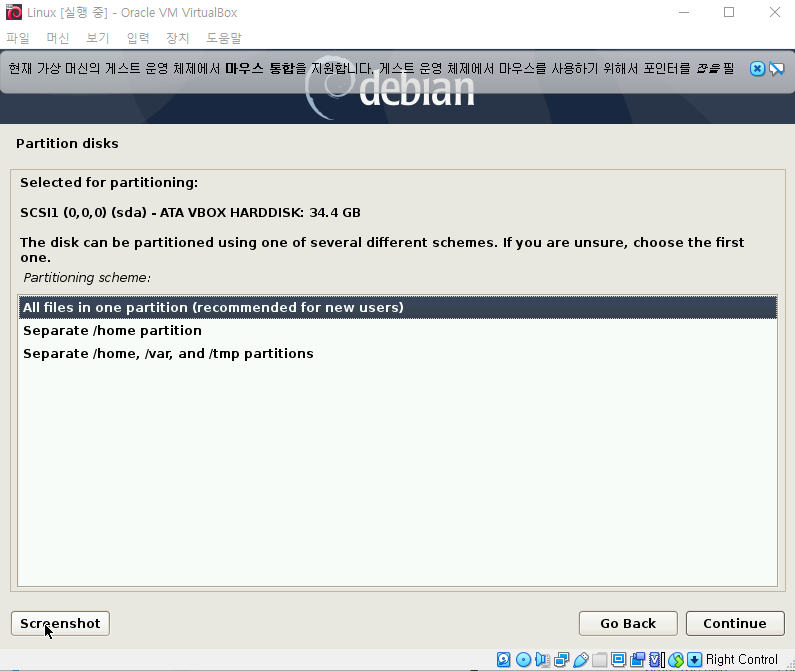
모두 한 파티션에 설치를 선택하고 continue클릭
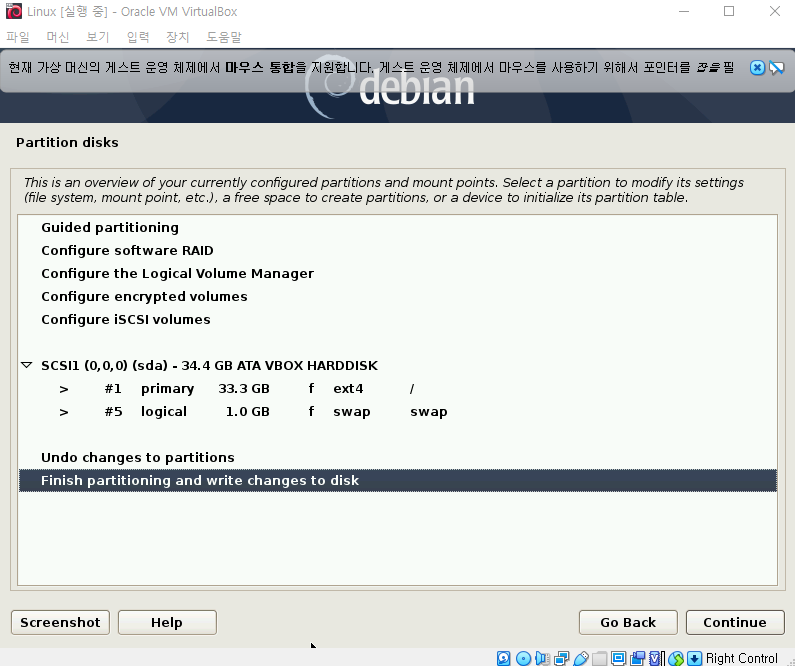
파티셔닝을 마치고 디스크에쓰기 선택 후 continue클릭
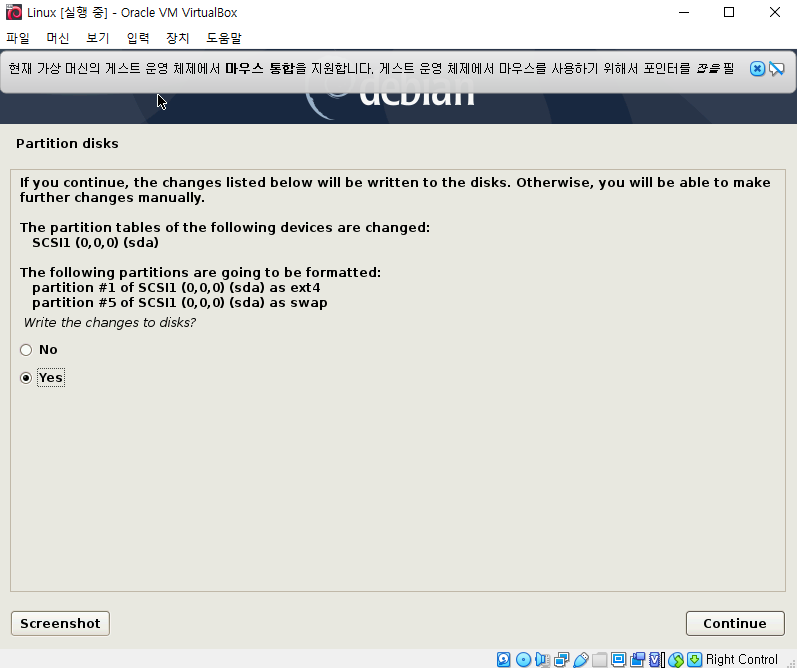
바뀐것을 적용하겠냐는 질문에 yes 선택 후 continue클릭
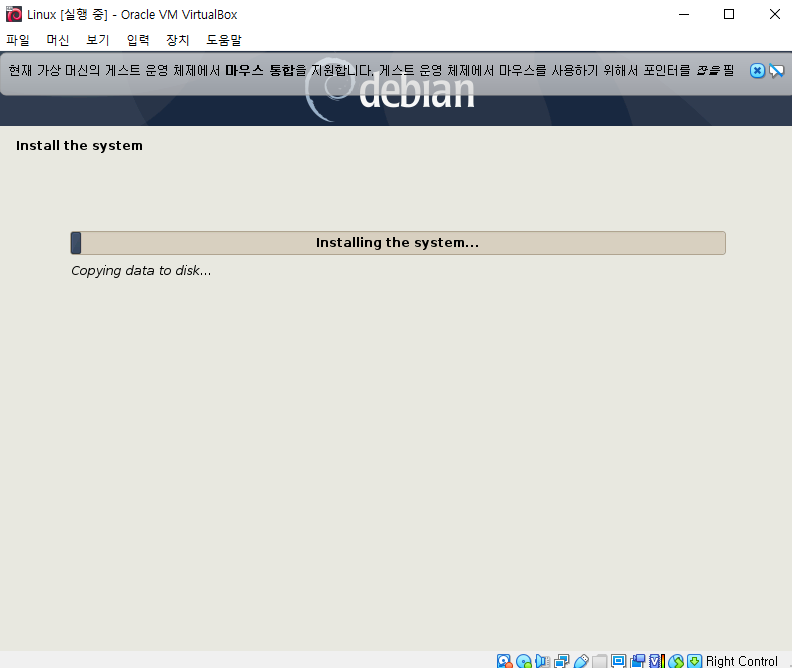
설치가 다시 진행되는데 시간이 좀 걸립니다...

그리고 GRUB 부트로더를 설치할거냐고 물어보는데 yes 선택하고 클릭한다.
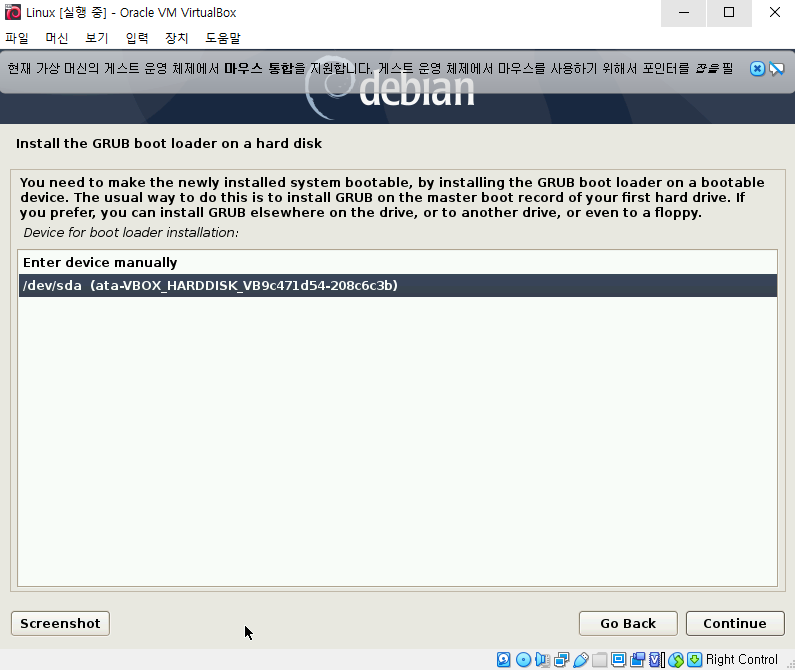
부트로더 설치방식이 나오는데 매뉴얼로 하는것보단 아래 항목으로 하는게 나을것 같아 아래를 선택후 continue 버튼 클릭
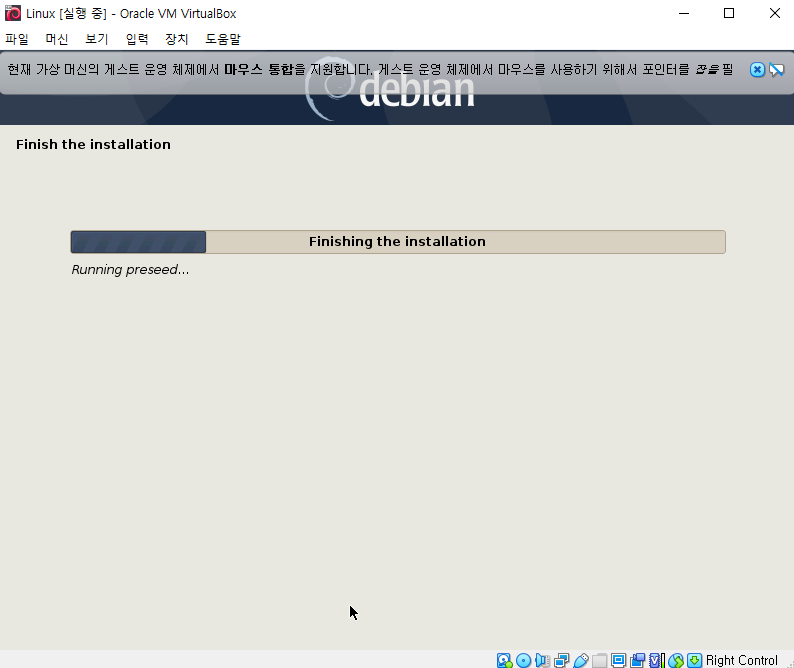
그리고 부트로더 설치가 진행된다.
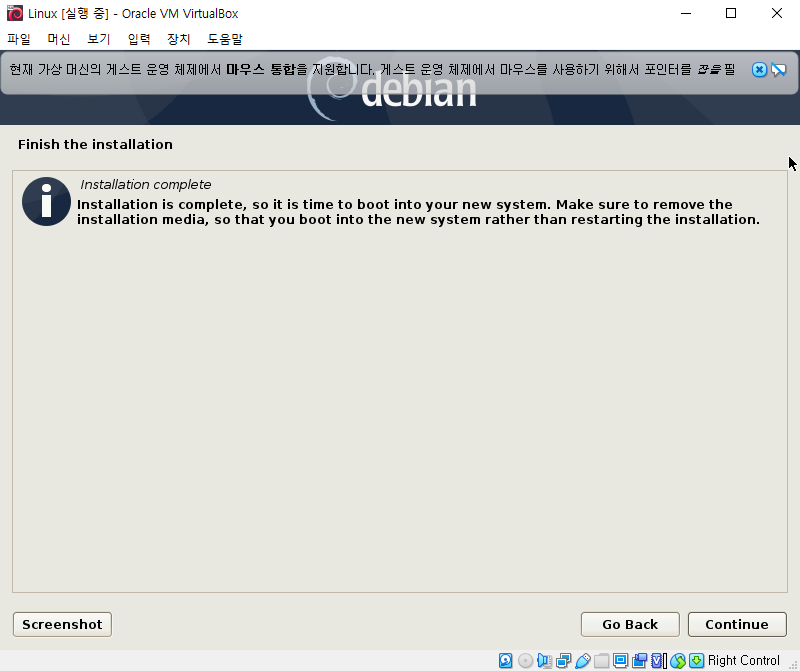
설치가 왼료되었다는 메시지가 나오면 continue 클릭
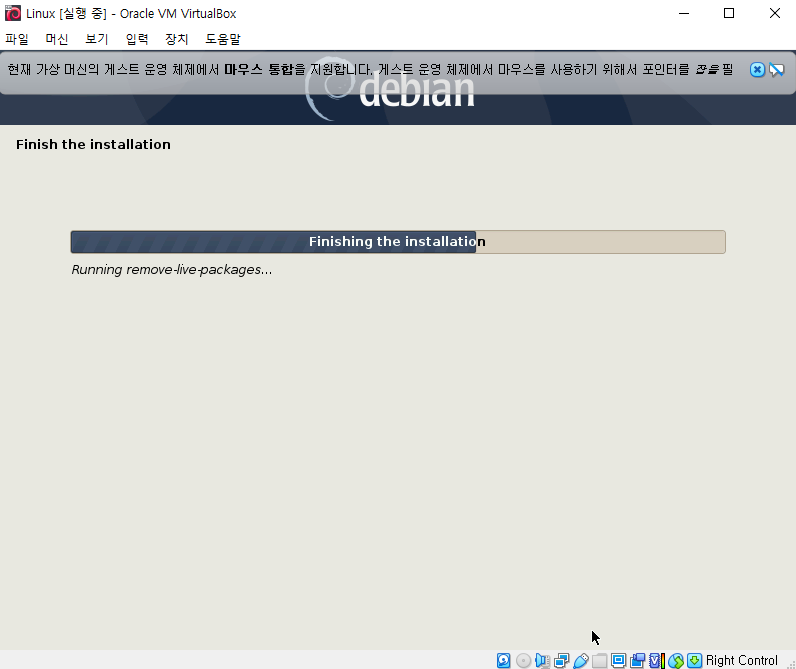
그리고 설치 마무리 중하는 화면이 나오고 부팅이 된다.

부팅이 되면 해당화면이 나오는데 엔터를 누른다.
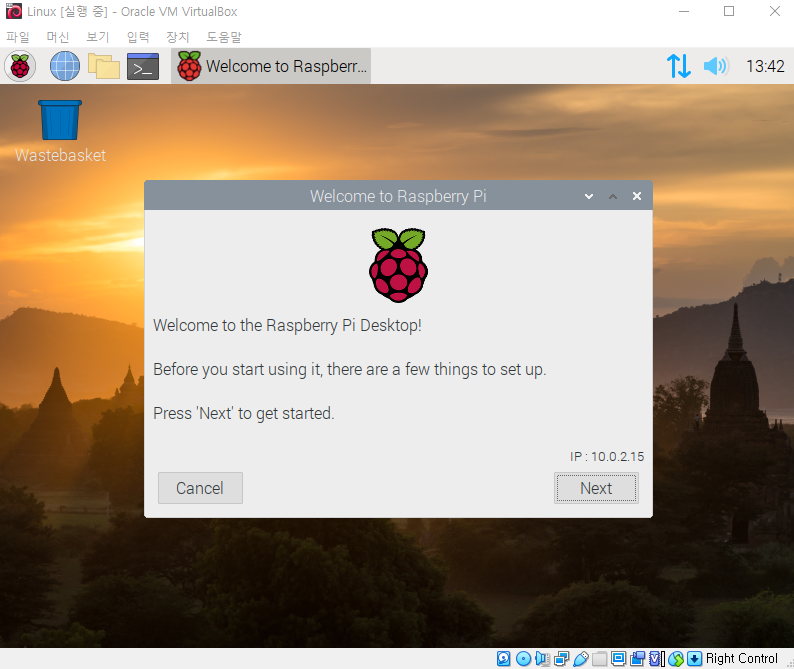
부팅이 되면 이제 몇가지 세팅을 진행해주면 된다.
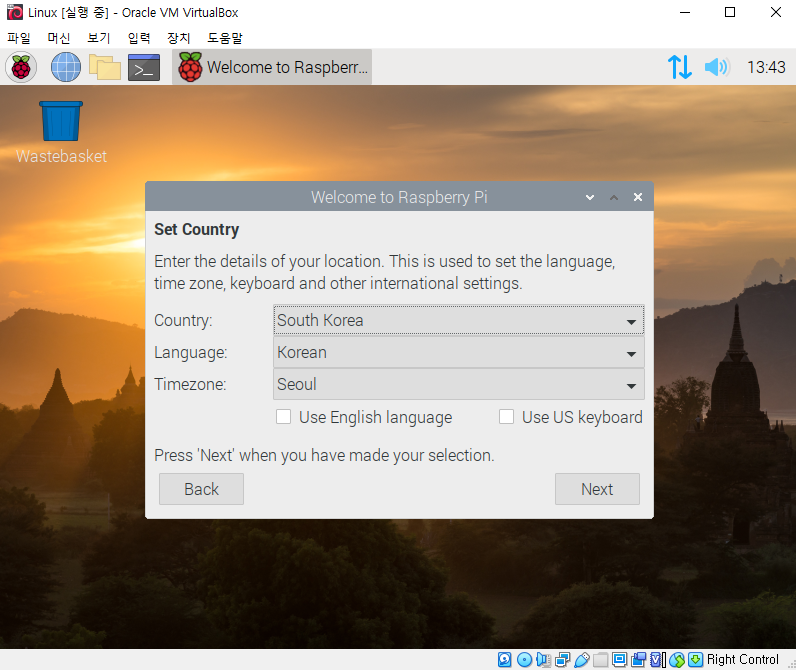
국가, 언어, 시간을 설정하고 next를 누르면 되는데 이때 절대 한국으로 선택하지 말아야 한다.(기본값인 영어 권장)
왜냐하면 재부팅을 하면 한글 폰트가 깨지게 되고 이후 한글 폰트 설치에 굉장한 어려움을 겪게 될 것이다...
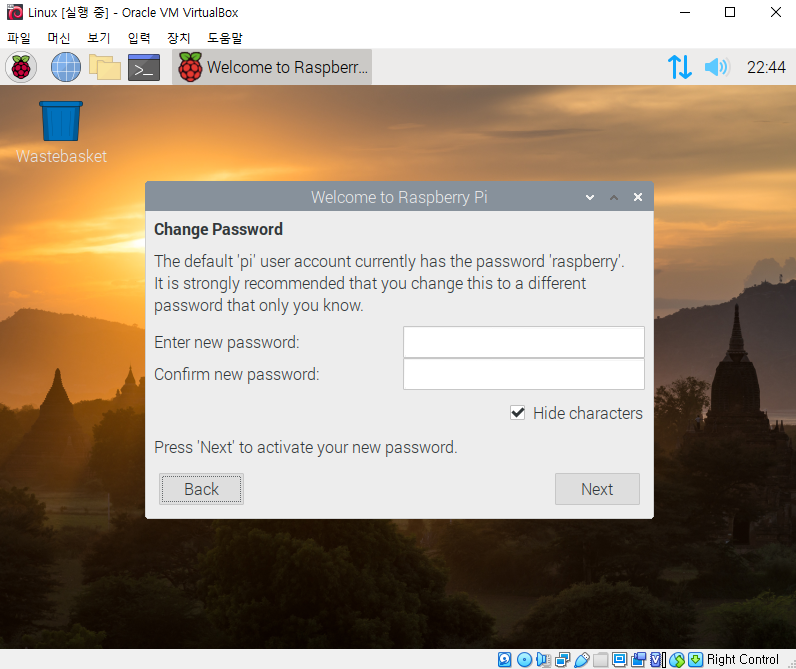
비밀번호를 입력하라고 나오는데 난 비밀번호를 설정하고 싶지 않아서 그냥 next를 눌렀다.
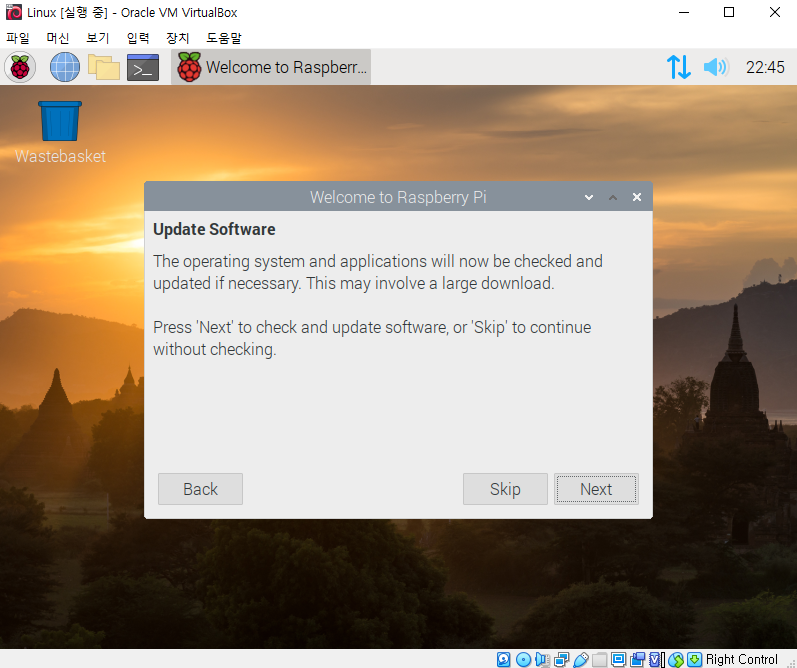
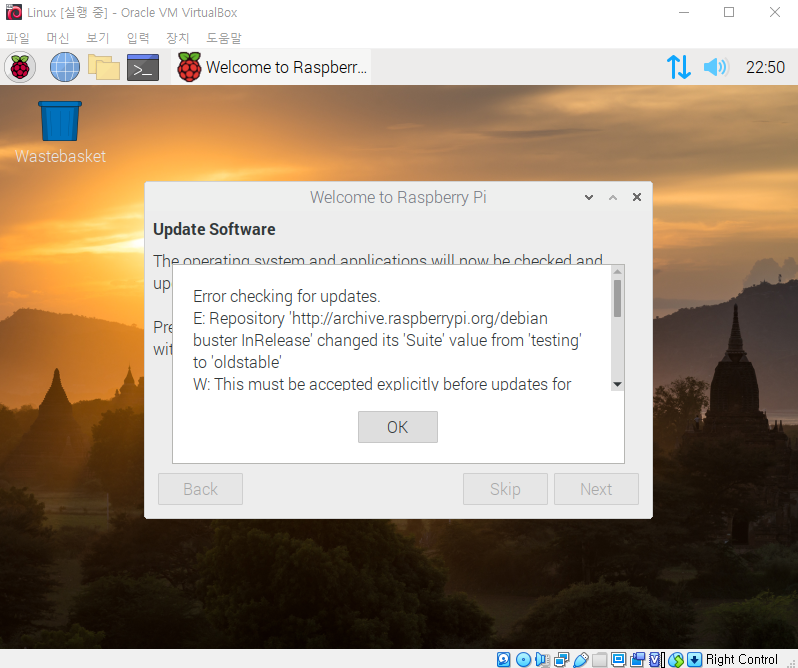
그리고 소프트 업데이트를 체크하고 필요하면 업데이트한다고 한다는 문구가 나오는데 넥스트 버튼을 누르면 레파지토리가 바꼇는지 업데이트 체크가 잘 안된다는 듯한 메시지가 나오는데 그냥 ok를 누른다.
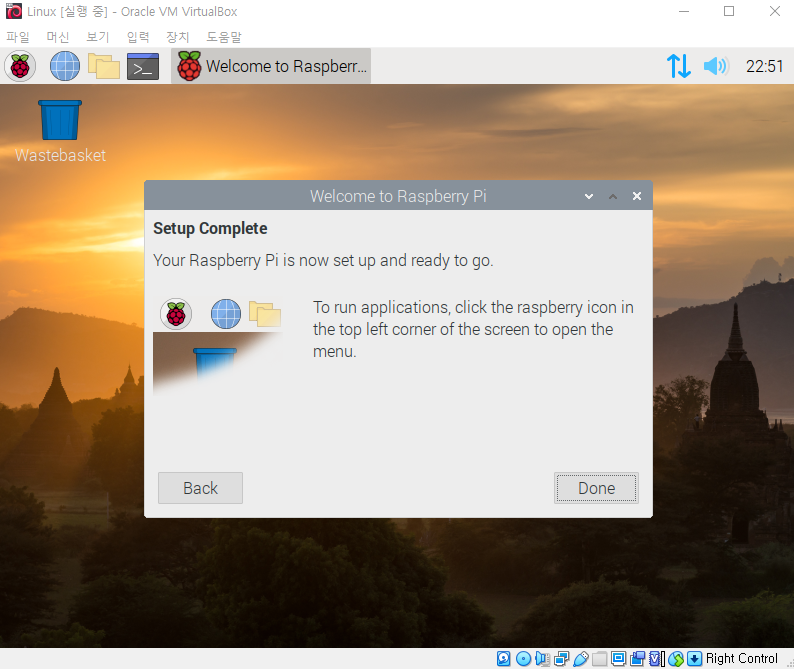
그리고 Done을 클릭하면 설치가 완료된다!
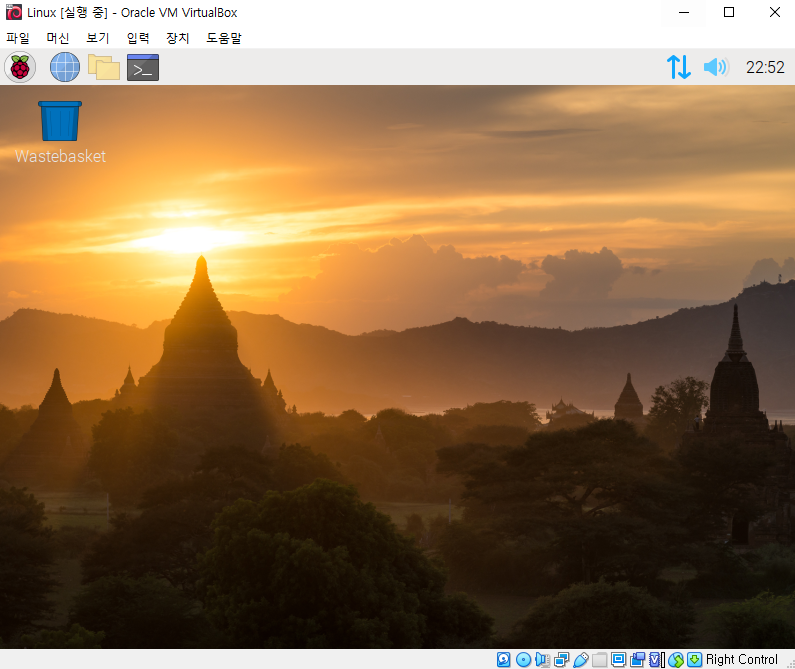
설치가 완료된 모습
'Linux' 카테고리의 다른 글
| make file 만드는 방법 (0) | 2022.01.26 |
|---|---|
| 리눅스 명령어 정리 (0) | 2022.01.14 |
| 라즈비안 커널 소스 다운 & 빌드(raspbian kernel source download & build) (0) | 2022.01.12 |
| 라즈비안 스크린 크기 조정(debian display screen setting) (0) | 2022.01.08 |
| 라즈비안에 한글폰트 설치 (0) | 2022.01.08 |